Erstellen einer Dropbox App für einen automatischen Datenimport zu DataLion (Stand 08.03.2023):
1. Loggen Sie sich bei Dropbox ein und erstellen Sie einen Dropbox App folder unter https://www.dropbox.com/developers/apps/create.
Vergeben Sie einen Namen für Ihre App, z.B. DataLion Import.
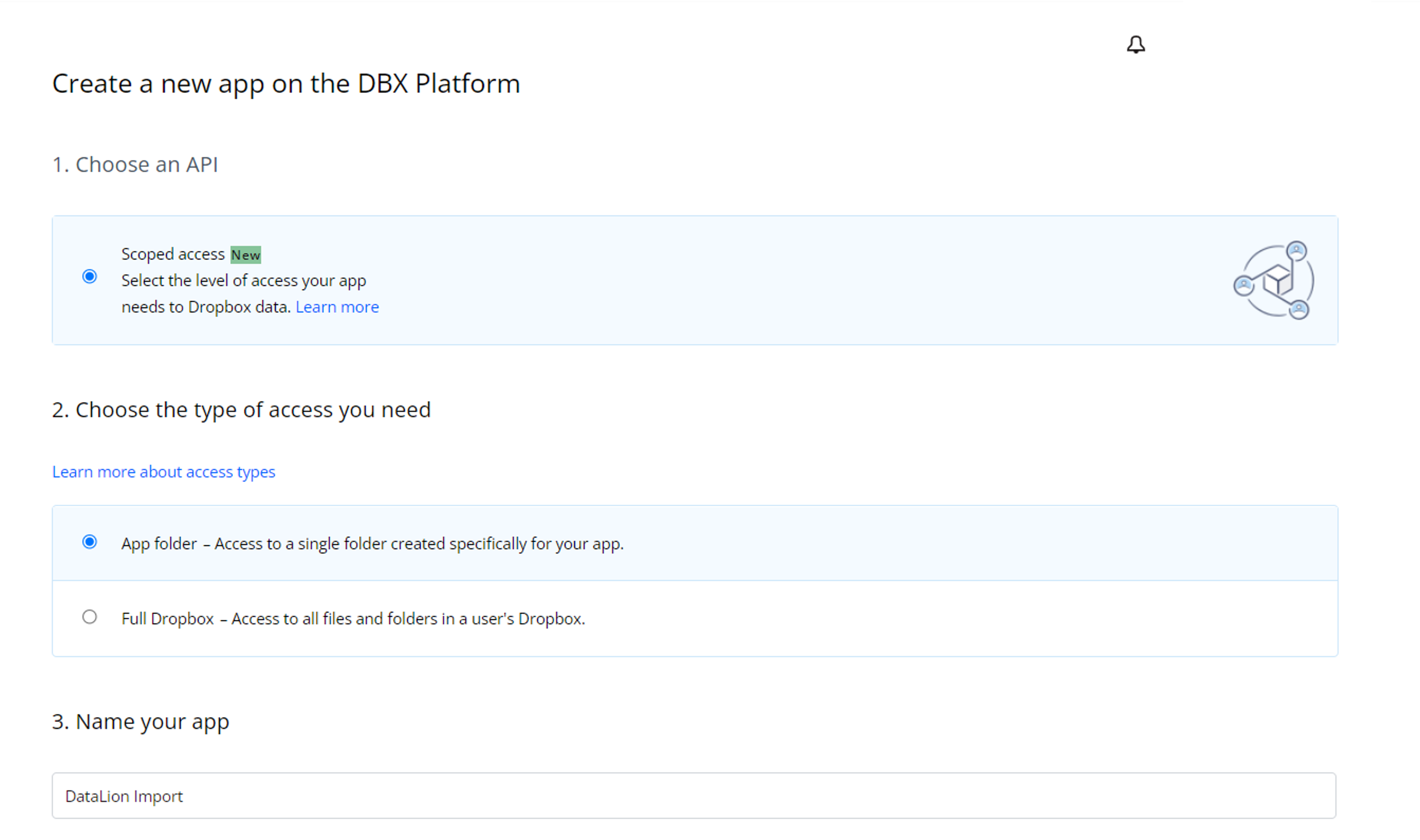
2. In Ihrer Dropbox App klicken Sie auf Generate Access Token um einen App Ordner zu erstellen.
3. Öffnen Sie das DataLion Projekt-Backend > Dropbox. Mit Klick auf Add new Account fügen Sie einen neuen Datenimport hinzu.
3. Kopieren Sie App Secret und App Key aus Ihrer Dropbox App und fügen die Informationen in DataLion Ihrem Datenimport hinzu. Vergeben Sie einen beliebigen Folder name (Achtung: App Folder Name (= Name der App, z.B. DataLion Import) und Folder name (= Name des Import Ordners, z.B. Import1) sind unterschiedliche Dinge). Speichern.
4 In ihrem Dropbox App folder, erstellen Sie einen neuen Unterordner mit dem Namen des Folder names, den Sie in DataLion angegeben haben.
5. Erstellen Sie im erstellten Ordner „Folder name“ einen Unterordner mit dem Namen „uploaded“.
4. Im Reiter Permissions Ihrer Dropbox App, setzen Sie folgende Einstellungen:
4. Klicken Sie in DataLion auf Generate Token.
5. Sie werden zu dieser Seite geleitet. Klicken Sie Weiter.
6. Sie werden zu dieser Seite geleitet. Klicken Sie Zulassen.
7. Um die Datenstruktur in DataLion anzulegen, importieren Sie zunächst einmalig einen Datensatz der entsprechenden Struktur in Ihrem Projekt. Legen Sie von dann die zu importierenden Datenfiles in den Ordner „Folder name“. DatenLion wird die Daten in die Haupttabelle Ihres Projekts mit der Logik „append“ importieren. Nach dem Import wird die Datei in den Dropbox-Ordner „uploaded“ verschoben.
Bitte beachten Sie die Regeln für den Datenimport, damit der Datenimport erfolgen kann.
