1. Weitere häufig genutzte Dateneinstellungen (Backend)
In der Marktforschung sollen Daten oft gewichtet und über die Zeit dargestellt werden.
Sollen diese Faktoren berücksichtigt werden, gehen Sie wie folgt vor:
Navigieren Sie ins Projekt-Backend.
Gewichtung
- Wählen Sie unter dem Tab „Einstellungen“ den Abschnitt „Gewichte“.
- Geben Sie den Variablennamen Ihrer Gewichtungsvariable unter „Gewichte“ ein.
- Standardmäßig werden gewichtete Fallzahlen angezeigt, sobald ein Gewicht definiert wurde (bei Bedarf kann die Einstellung im Abschnitt „Datenquelle und Fallzahlen“ bzw. im Chart selbst geändert werden).
Datums-/Zeitvariablen
- Wählen Sie unter dem Tab „Einstellungen“ den Abschnitt „Datums- und Zeiteinstellungen“.
- Haben Sie eine Variable, die im Datumsformat vorliegt, können Sie diese im Dropdown unter „Spalte mit Zeitstempel“ auswählen und weitere Einstellungen zur gewünschten Anzeige treffen.
- Haben Sie eine Variable, die nicht im Datumsformat vorliegt, aber als Datums-/Zeitvariable verwendet werden soll (z.B. Messzeitpunkte, Quartale, Monate, etc.), so geben Sie den Variablennamen unter „Nicht-Zeitstempel-Variable, die als Zeitstempel verwendet werden soll, ein (wahlweise mithilfe des Variablen-Namens oder der ID_Unique des Codebuchs; siehe Punkt 8). Mehrere Zeitvariablen können durch Kommata getrennt eingegeben werden.
2. Dropdown-Filter (Frontend – Reporteinstellungen)
Es gibt die Möglichkeit, auf jedem Dashboard (Tab) individuelle Filter anzulegen, um die Daten nach bestimmten Merkmalen zu filtern oder gesplittet darzustellen (dynamisch, im Gegensatz zu den statischen Filtern, die oben beschrieben wurden). Diese wirken sich i.d.R. auf alle Charts eines Dashboards aus (Ausnahmeregelungen können in den Chart-Einstellungen getroffen werden).
Es gibt zwei Arten von Filtern:
- „Normale“ Filter: wird hier eine Kategorie ausgewählt, so werden nur die Daten angezeigt, auf die diese Kategorie zutrifft (z.B.: wählt man die Altersgruppe 18-35 aus, werden alle Charts nur mit den Daten dieser Altersgruppe angezeigt).
Bei Auswahl mehrerer Gruppen (z.B. 18-35 und 36-45 Jahre) werden die Daten beider Gruppen gemeinsam dargestellt (hier: 18-45 Jährige) - Benchmark-Filter: werden hier Kategorien ausgewählt, so werden diese als Split in die Charts eingefügt (z.B.: wählt man die Altersgruppen 15-35 und 60+ aus, so werden in den Charts die Werte beider Gruppen getrennt dargestellt und Vergleiche ermöglicht).
Anlegen von Filtern
- Navigieren Sie zu dem Report, bei dem Sie Filter einfügen wollen (Ordnersymbol rechts oben).
- Wechseln Sie in die Report-Einstellungen: klicken Sie links von den Tabs auf das Zahnrad.
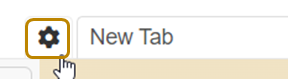
- Unter „Tabs“ finden Sie die einzelnen Dashboards (beachten Sie die Namen).
- Unter „Drop-down Filtermenü“ können Sie individuelle Filter anlegen.
- Klicken Sie auf „Filter hinzufügen“.

- Filtervariable: wählen Sie die Variable aus, die als Filter dienen soll
- Name: Beschriftung, wie diese später im Dashboard zu sehen sein wird.
- Benchmark: anklicken → gewählte Optionen werden in einem Chart separat angezeigt.
- Mehrfachauswahl: es dürfen mehrere Optionen gleichzeitig gewählt werden.
- Standardwert: Der definierte Wert ist im Dashboard als Standardwert vorausgewählt.
- Bereich: Der Filter kann hier auf das einzelne Dashboard (Tab) oder auf den gesamten Report angewendet werden (Einstellungen werden zwischen den Tabs übernommen).
Speziellere Einstellungen können über den JSON Code vorgenommen werden (weitere Informationen finden Sie hier).
3. Das Codebook (Backend)
Das Codebook ist ein Metafile, in dem Informationen Ihres Datensatzes gespeichert werden, wie z.B. vorhandene Ausprägungen, Wertelabels, Variablenbeschriftungen, Standard-Darstellungsoptionen von Fragen für die Dashboards, etc.
Es wird standardmäßig beim ersten Datenupload automatisch generiert und kann genutzt werden, um beispielsweise Beschriftungen anzupassen, neu hinzugekommene oder fehlende Ausprägungen zu ergänzen, neue Variablen anzulegen und bestehende Variablen zu rekodieren. Das Codebook ist sowohl online als auch als Excel Download nutzbar. Bei einzelnen kleinen Änderungen empfiehlt sich die Nutzung der Onlineoberfläche, bei mehreren und/oder größeren Anpassungen die Nutzung der Excel-Downloadoption.
Ausführlichere Informationen finden Sie hier und hier (Codebuch Teil 1 & 2).
Aufbau (Excel)
Das Codebook enthält zu Beginn standardmäßig folgende Informationen (diese finden Sie auch in den Feldern online):

- ID_unique: Dies ist eine einzigartige ID für jeden Codebook Eintrag, der nicht doppelt vorkommen darf (Prüfmöglichkeit in Excel: Spalten id_unique markieren à Bedingte Formatierung à Regeln zum Hervorheben von Zellen à Doppelte Werte).
- Question_ID: Einträge mit derselben question_id werden zu einer Frage zusammengefasst.
- Variable: Dies ist der Variablenname, wie er im Datensatz vergeben wurde.
- Value: I.d.R. handelt es sich erst einmal um die Werte, die bei einer Variable im hochgeladenen Datensatz vorkommen (die Werte der Ausprägungen).
Fortgeschritten: Über diese Spalte können Variablen auch rekodiert werden; in diesem Fall finden sich hier SQL Formeln. - Entry_type: Diese Spalte legt fest, ob ein Eintrag eine Frage, ein Merkmal, oder eine Ausprägung ist.
I.d.R. finden Sie zu Beginn nur Fragen (Frage) mit Ausprägungen (Auspr). Beim Erstellen von zusammengefügten Fragen (z.B. Fragebatterie mit Zustimmungsskalen zu verschiedenen Aussagen) werden die ursprünglichen Fragen zu Merkmalen (Merkm), die dann als Kategorien in einem gestapelten Balkendiagramm angezeigt werden. - Label und Short_label
Grundlegend gilt: Die beiden Felder übernehmen die Variablen- bzw. Wertelabel aus Ihrem sav-file. In den allermeisten Fällen wird das Label in den Charts als Beschriftung angezeigt.
Die wichtigste Ausnahme ist, dass bei Fragen das Short_label in der Navigation angezeigt und für die Chart-Überschriften verwendet wird.
Nachfolgend können Sie bei Bedarf etwas detaillierter nachlesen- Label: Das Label wird später in den jeweiligen Charts als Beschriftung angezeigt. Je nach Art des Entry_type gibt es hier kleine Unterschiede:
- Bei Entry_type = Frage: Das Label übernimmt die Information des Variablenlabels (SPSS-Datensatz; bei csv Dateien den Variablennamen). Das Label wird in Charts am unteren Rand eingeblendet (i.d.R. der original Fragentext; Ausblenden möglich).
- Bei Entry_type = Ausprägung: Das Label übernimmt die Information des Wertelabels (SPSS Datensatz; bei csv Dateien den Wert der Ausprägung) und wird im Chart angezeigt.
- Bei Entry_type = Merkmal: Werden Fragen online zusammengefügt, so übernimmt das Label des Merkmals das LAbel der zugrunde liegenden Frage. Diese wird später im Chart angezeigt (i.d.R. als Kategorienbeschriftung).
- Short_label: Das short_Label wird beim Entry_Type “Frage” als Überschrift des jeweiligen Charts verwendet. Dies kann irekt im Chart manuell überschrieben werden. Je nach Entry_type hat auch das short_label unterschiedliche Auswirkungen.
- Bei Entry_type = Frage: Die short_description übernimmt ebenfalls vorerst die Information des Variablenlabels (SPSS-Datensatz; bei csv Dateien den VariablennamenDas short_label wird beim Erstellen von Charts im Titel angezeigt (solange dieser noch nicht manuell im Chart angepasst wurde, wird eine Änderung im Codebook übernommen). Hier können Sie Fragen also direkt so benennen, wie die Charts später beschriftet sein sollen. Außerdem wird das short_label in der Navigation dargestellt.
- Bei Entry_type = Ausprägung: Hier wird das Label der zugehörigen Frage übernommen. Diese Information wird in der Regel nicht angezeigt (falls Filter gesetzt werden, taucht die Information im Chart-Footer auf)
- Bei Entry_type = Merkmal: Werden Fragen online zusammengefügt, so übernimmt das short_label des Merkmals das short_label der zugrunde liegenden Frage. Sie wird nicht angezeigt.
- Label: Das Label wird später in den jeweiligen Charts als Beschriftung angezeigt. Je nach Art des Entry_type gibt es hier kleine Unterschiede:
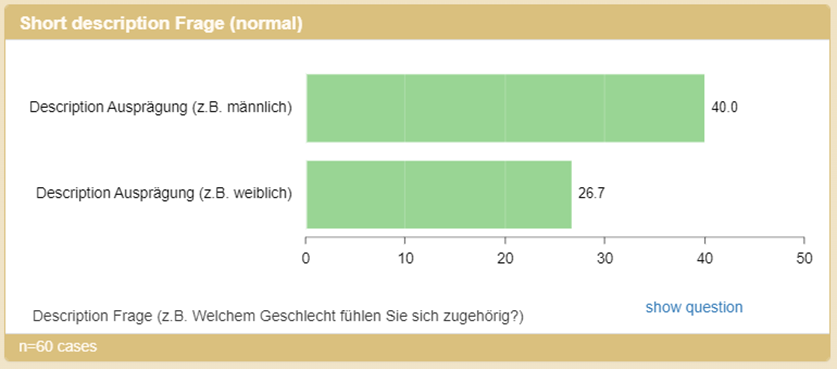
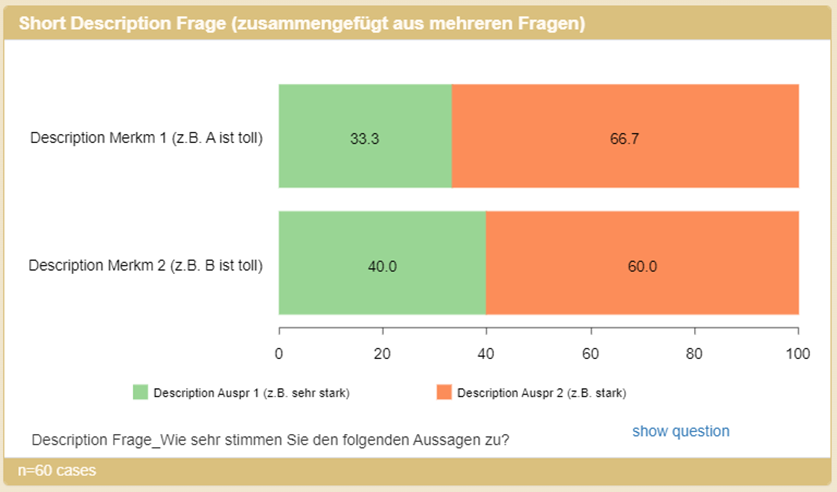
- Chart_type: Hier wird festgelegt, als welcher Charttyp eine Frage beim Erstellen angelegt wird (z.B. Balken- oder Tortendiagramm). Standardmäßig wird ein Balkendiagramm erstellt (b-bar), der Charttyp kann später auf dem Dashboard jederzeit umgestellt werden.
- Settings: Hier können fragenspezifische Einstellungen getroffen werden (z.B. Farbschemata, spezieller Umgang mit fehlenden Werten, etc. mehr dazu finden Sie hier).
- Display: Hier kann eingestellt werden, ob bzw. als was eine Frage in der Navigation dargestellt werden soll. Standardmäßig werden Variablen sowohl als Frage als auch als Filter angezeigt (leer, 0 oder 1). Weitere Optionen: -1 (Variable nicht anzeigen), 2 (nur als Variable anzeigen), 3 (nur als Filter anzeigen).
- Level_1: Hier kann eine Navigationsstruktur erstellt werden. Standardmäßig werden alle Variablen in einem „Ordner“ Variables eingeordnet. Es ist möglich, weitere „Ordner“ hinzuzufügen und damit die Fragen zu strukturieren, indem “Variables” durch einen anderen Begriff Ihrer Wahl ersetzt wird. Sollten weitere Navigationslevel mit Unterordnern benötigt werden, so fügen Sie eine neue Spalte (level_2) hinzu und benennen Sie die Einträge entsprechend (z.B. Level 1: „Fragebogendaten“ und Level 2: „Einstellungen“ und „Nutzungsdaten“).
Kleinere Änderungen im Online-Codebook vornehmen
- Wollen Sie die einem Chart zugrunde liegende Variable bearbeiten, so klicken Sie am oberen Rand des Charts auf das Stift-Symbol und auf „Frage bearbeiten“ (alternativ können Sie direkt ins Backend wechseln und unter „Codebuch“ durch die Ordnerstruktur zur Frage navigieren).
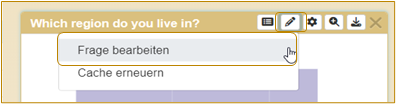
- Sie werden zu dieser Variablen in das Projekt-Backend weitergeleitet (neuer Browser-Tab).
- Unter „Beschreibung“ (Feld „label“ aus dem Aufbau Kapitel) können Sie den Fragentext anpassen, der am unteren Ende des Charts angezeigt werden kann.
- Unter „Kurzbeschreibung“ (Feld „short_label“ aus dem Aufbau Kapitel) können Sie den Chart-Titel anpassen (wird als Default beim Einfügen des Charts angezeigt; wird durch manuelle Veränderung im Chart überschrieben).
- Unter „Charttype“ (Feld „chart-type“ aus dem Aufbau Kapitel) können Sie den Standard-Charttyp beim Einfügen auf das Dashboard umstellen.
- Ganz oben finden Sie die unique_id als Ziffer am Ende des Pfads oberhalb der blauen Navigationsleiste.

- Speichern Sie Änderungen am Ende der Seite. Gehen Sie zurück zu Ihrem Dashboard (i.d.R. noch geöffneter Tab). Laden Sie die Seite neu, um die Änderungen zu sehen.#Sollten Sie die Ausprägungen der Frage verändern wollen, klicken Sie am Ende der Seite auf die gewünschte Ausprägung. Hier können Sie unter „Beschreibung“ den Anzeigetext im Chart ändern und bei Bedarf die zugeordneten Werte und zugrunde liegende Variablen (Dropdown) anpassen.
Fortgeschrittenes Arbeiten mit dem Excel-Codebook – Download, Bearbeiten, Upload
Download
- Navigieren Sie ins Backend (rechts oben auf Ihren Namen klicken und dann auf Projekt; alternativ können Sie auch in der Bearbeitungsleiste eines Charts auf dem Dashboard auf den Stift und dann auf „Frage bearbeiten“ klicken).
- Klicken Sie in der blauen Navigationsleiste auf „Codebuch“.
- Unter „Codebuch“ klicken Sie auf „Export Codebook“.
Die Standardeinstellung ist „Excel ohne/without textboxes“. Wählen Sie diese aus und speichern Sie die Excel-Datei an einem geeigneten Ort ab.
[Hinweis: Am Besten laden Sie den aktuellen Stand des Codebook herunter, kopieren die Datei und arbeiten mit der Kopie weiter. So können Sie bei Bedarf den aktuellen Stand jederzeit wiederherstellen.]
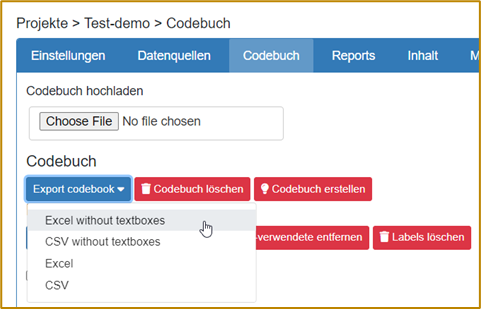
Bearbeiten
Sie haben im Codebook sehr viele Möglichkeiten, Ihr Projekt anzupassen. Hier werden exemplarisch die wichtigsten angerissen. Weitere Information finden Sie im Helpcenter.
Gestapelte Fragen erstellen (mehr Informationen hier)
Um einzelne Fragen zu einem Fragenblock zusammenzufügen, der im Gesamten auf ein Dashboard eingefügt werden kann, erstellen Sie eine gestapelte Frage.
- Kopieren Sie die Fragen, die Sie in eine neue Variable zusammenführen wollen.
- Fügen Sie eine Zeile oberhalb ein, diese wird die neue „Frage“.
- Ändern Sie den entry_type „Frage“ zu „Merkm“. Das Label der Merkm wird später im Chart als Kategorienname angezeigt. Geben Sie als Chart-type „multistack“ ein.
- Vergeben Sie individuelle IDs (“unique_id”; diese dürfen noch an keiner anderen Stelle im Codebook vorhanden sein) und dieselbe, neue Frage-ID.
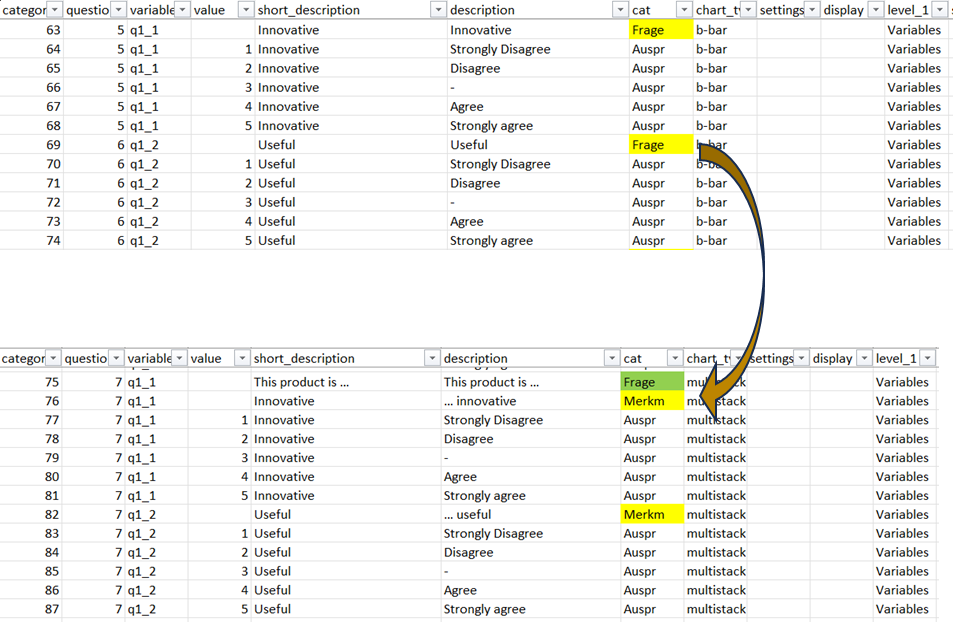
Damit können Sie mehrere normale Balkendiagramme in ein gestapeltes Balkendiagramm transformieren:
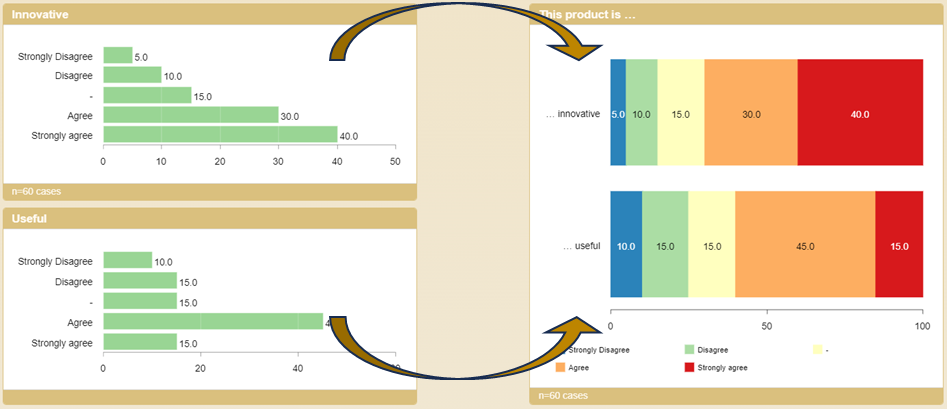
Mehrfachantworten (mehr Informationen hier)
- Es empfiehlt sich, eine Frage nur mit den Ausprägungen anzulegen, die „gewählt“ bedeuten (Frage kopieren und diejenigen Ausprägungen löschen, die „nicht gewählt“ bedeuten).
- Vergeben Sie individuelle IDs und dieselbe Frage-ID.
Labels anpassen
Verändern Sie die Beschriftungen in den Spalten „Label“ bzw. „short_label“. Was genau wo angezeigt wird, können Sie oben unter “Label und Short_label“ nachlesen.
Neue Ausprägungen hinzufügen
Sollten bei einem neuen Datenupload neue Ausprägungen zu Variablen hinzukommen, können Sie diese im Codebook wie folgt ergänzen:
Fügen Sie eine neue Zeile ein (diese kann – muss aber nicht – direkt unterhalb der letzten bereits vorhandenen Ausprägung eingefügt werden).
Beispiel: Die Ausprägung „East“ (= 3 im Datensatz) wird hinzugefügt.

- Folgende Informationen werden von der vorherigen Ausprägung übernommen (grün): question_id, variable, short_label, entry_type, chart_type, level_1
- Folgende Informationen müssen eingetragen werden (gelb): ID_unique (einzigartige Ziffer), Value (Wert, der für „East“ im Datensatz vorkommt, hier: “3”), Label (Beschriftung der Ausprägung, hier „East“).
Variablen rekodieren/berechnen (weitere Informationen finden Sie hier, hier und hier)
Im Codebook können sehr flexibel Variablen rekodiert bzw. berechnet werden, um z.B. neue Gruppen zu bilden, Variablen zu berechnen, etc. Dies geht wie folgt:
- Legen Sie eine neue Variable an:
Neue Zeile für die Frage einfügen: entry_type = Frage, category_import_id und question_id müssen einzigartig sein, die anderen Spalten entsprechend befüllen. - Rekodierungen werden durch das Eintragen von SQL-Formeln in den Zeilen der Ausprägungen im Feld „value“ vorgenommen. Legen Sie für jede gewünschte Ausprägung eine neue Zeile an (einzigartige category_import_id und dieselbe question_id wie bei der zugehörigen Frage).
- Identifizieren Sie die Variable (im Feld „variable“), die als Grundlage für die Neuberechnung verwendet werden soll (z.B. „age“ wenn Sie neue Altersgruppen bilden wollen).
Die gängigsten Rekodierungen/Berechnungen sind:- Neue Gruppen bilden/Ausprägungen zusammenfassen
Neue Gruppen können mit folgenden Operatoren gebildet werden:- AND (ein Fall wird gezählt, wenn A und B gleichzeitig zutreffen)
- OR (ein Fall wird gezählt, wenn A oder B zutrifft)
- = , > , < , >= , <=
- Sollen Ausprägungen neu verbunden werden, wird die Formel innerhalb von zwei geschwungenen und einer normalen Klammer/n {{(Formel)}} angegeben.
- Beispiel 1: Altersgruppen bilden (die Variable heißt „age“).
{{(age >= 18 AND age <= 35)}}
–> kombiniert alle Ausprägungen zu einer Kategorie, bei denen age mind. 18 und gleichzeitig höchstens 35 ist; neue Kategorie „18-35 Jahre“. - Beispiel 2: Kategorien zusammenfassen, z.B. Schulabschlüsse: Abitur (1) und Fachabitur (4) sollen zusammengefasst werden (die Variable heißt „abschluss“).
{{(abschluss = 1 OR abschluss = 4)}}
–> kombiniert die Ausprägungen 1 und 4 zur neuen Kategorie „(Fach-)Abitur“.
Auf diese Weise lassen sich beliebige neue Kategorien bilden. - Neue Variablen berechnen (mehr Informationen hier)
- Variablen können mit allen gängigen Rechenoperatoren und SQL Befehlen gebildet werden.
- Sollen Variablen berechnet werden, wird die Formel innerhalb von zwei geschwungenen Klammern inkl. Gleichheitszeichen angegeben {{=(Formel)}}
- Beispiel 1: Mittelwert einer Variable manuell berechnen (z.B. Anzahl Personen im Haushalt; variable heißt n_HH).
{{= AVG(n_HH)}}
–> berechnet den Mittelwert der in einem Haushalt lebenden Personen.
Hinweis: SQL-Formeln können auch in Textboxen auf dem Dashboard verwendet werden.
- Neue Gruppen bilden/Ausprägungen zusammenfassen
Achtung! Hinweise zum Codebook
- Id_unique: Werte dürfen nur einmal vorkommen.
- Question_id: Einer Frage inkl. aller ihrer Merkmale und Ausprägungen muss immer dieselbe und für diese Frage einzigartige question_id zugeordnet sein.
Der Frageneintrag muss die niedrigste unique_id innerhalb der question_id haben) - Jeder Frageneintrag braucht mindestens eine Ausprägung, jede Frage braucht einen Frageneintrag
- I.d.R. brauchtjeder Eintrag eine zugehörige Variable aus dem Datensatz (Ausnahme: es wird eine Formel bei value verwendet)
Upload
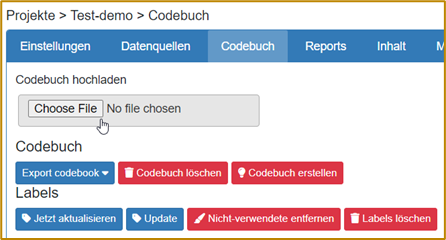
- Navigieren Sie im Backend zu „Codebuch“ bzw. „Codebook“.
- Klicken Sie unter „Codebuch hochladen“ auf „choose File“ und wählen Sie das überarbeitete Codebook aus (sollten Sie noch kein Backup haben, laden Sie den aktuellen Stand noch herunter)
- Klicken Sie am Ende der Seite auf „Speichern“.
- Lassen Sie das Codebook überprüfen- Klicken Sie dazu am unteren Ende der Seite auf den grünen „Check Codebook“ Button.
- Ist alles in Ordnung, wird in grün „Codebook looks good“ eingeblendet.
- Sollten noch Unstimmigkeiten im Codebook vorhanden sein, so können Sie dem roten Feld die Fehler entnehmen und diese im Codebook suchen, bereinigen und das Codebook erneut prüfen lassen (auf Abbrechen klicken und das Codebook erneut hochladen).
Die häufigsten Fehlerquellen sind:- Doppelte Zeilen-IDs 1. Die category_import_id „1“ wurde mehrfach vergeben.
- Unterschiedliche Ebenen für Frage 1: Variables2, Variables. Bei Frage 1 stehen in der Spalte „Level“ unterschiedliche Ebenen. Eine Frage inkl. aller Merkmale und Ausprägungen muss dieselbe Ebene haben.
- Mehrere Frageneinträge für Frage 2. Die question_id „2“ wurde mehrfach vergeben.
- Feldname in Zeile 23 nicht gefunden. Bei dem Eintrag in Excel-Zeile 23 fehlt die zugrunde liegende Variable in der Spalte „variable“.
- Ordnen Sie im Anschluss die jeweilige “Codebuch-Spalte” der Zugehörigen Funktion im “Online-Codebuch” zu:
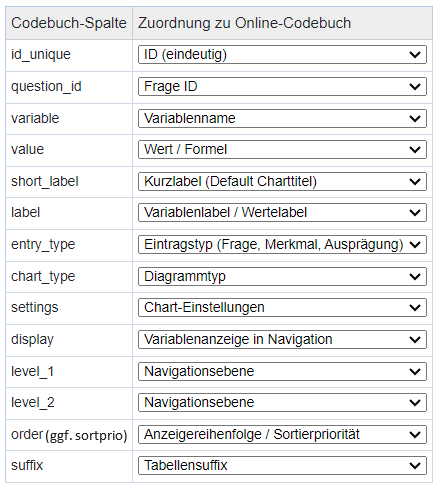
- Klicken Sie am Ende der Seite auf „Speichern“.
- Sie sehen einen Ladebalken, der den Upload Fortschritt anzeigt.
[Wichtig! Der Upload kann bei sehr umfangreichen Codebooks mehrere Minuten in Anspruch nehmen. Während dieser Zeit sind die Dashboards vorübergehend nicht erreichbar. Sollte dies kritisch sein, planen Sie den Upload bitte für Zeiten ein, zu denen keine/nur wenige User Ihre Dashboards erreichen wollen.]
Nach dem Upload werden Sie zurück zum Backend geleitet. Die Änderungen sind nun in Ihr Projekt eingespielt. Ggf. veränderte Beschriftungen aktualisieren sich in den Charts automatisch (soweit nicht anders eingestellt; Neuladen der Seite nötig).
4. Startseite konfigurieren
Die Startseite kann auf zwei Arten erstellt werden:
- Ein Dashboard wird als Startseite definiert.
Sie können dieses mit Textboxen sehr einfach gestalten.
Rechts oben können Sie Textboxen durch Klicken auf das „Plus“ dem Dashboard hinzufügen. Durch Klicken auf das Bearbeiten-Symbol am linken oberen Rand der Textbox können Sie mit dieser wie mit einem Texteditor arbeiten (Texte, Tabellen, Links, Fotos einfügen, etc.) - Eine Startseite wird mit css und html Elementen gestaltet (nur für fortgeschrittene Anwender empfohlen). Den Code können Sie im Projekt-Backend unter “Inhalt” → Startseite implementieren. Weitere Informationen finden Sie hier.
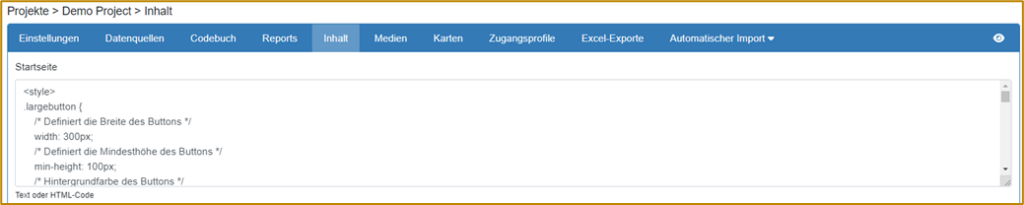
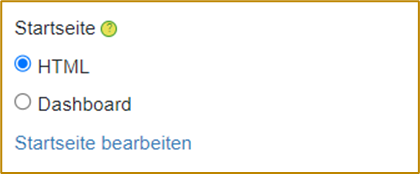
Stellen Sie im Projekt-Backend die gewünschte Option in dem Reiter “Einstellungen” unter “Darstellungsoptionen” ein.
[Hinweis: Wenn Sie ein Dashboard als Startseite wählen möchten, muss der Report zunächst im Projekt-Frontend in den Report-Einstellungen (Zahnrad-Symbol links oben) auf “Öffentlich“ gestellt werden. Erst im Anschluss erscheint im Projekt-Backend unter Inhalt ein Dropdown-Menü in dem Sie Ihr gewünschtes Dashboard als Startseite festlegen können.]
5. Anpassungen des Designs
Das Design (Farben, Hintergründe, Standardfarben für die erstellten Charts) kann manuell sehr gut über css angepasst werden. Anleitungen finden Sie auf den folgenden Seiten:
- Eigenes Theme erstellen: Eigene Themes mit CSS erstellen
- Eigenes Farbschema hinterlegen: Individuelle Farbschemata nach Frage/Variable anlegen. Das Farbschema wird unter „Verwaltung“ / Diagramme und Farben / Farbschemas / Neu angelegt und gespeichert
6. Userverwaltung (Backend)
Grundsätzliches
In DataLion gibt es ein umfangreiches Rechtemanagement. Dabei werden Rechte auf folgenden Ebenen unterschieden:
- Instanz (Berechtigungen für alle Projekte auf der Instanz).
- Projekt (Berechtigung für alle Reports in einem Projekt).
- Report (Berechtigung für einzelne Reports inkl. Dashboards).
Personen können folgende Rollen zugewiesen bekommen:
- Admin (Zugriff auf alles, inkl. Zugang zur Instanzverwaltung und zum Projekt-Backend: Userverwaltung, Projekterstellung, Datenimport).
- Bearbeiter (Report- und Dashboard-Erstellung im Frontend).
- Betrachter (Zugriff auf Reports, keine Speichermöglichkeiten).
Zusätzlich können auf Projektebene Zugangsprofile definiert werden, die die Anzeige bestimmter Inhalte, Filter und die Veränderungsmöglichkeiten an den Dashboards weiter spezifizieren können.
Die Zuordnung von Rollen erfolgt grundsätzlich beim User.
Lediglich die Freigabe für einzelne Reports erfolgt in den Reporteinstellungen.
Mehr zum Thema hier.
User anlegen & Rechte vergeben
- Navigieren Sie zur Instanzverwaltung (klicken Sie rechts oben auf Ihren Namen und dann auf „Verwaltung“).
- Wählen Sie links „Benutzer“ aus.
- Klicken Sie rechts oben auf „Neu“ um einen neuen Nutzer anzulegen.
- Beim Erstellen des Accounts können Sie die zugewiesene Nutzerrolle auf Instanzebene festlegen (Admin, Bearbeiter, Betrachter).
- Weisen Sie den neuen Nutzer darauf hin, dass das Passwort zeitnah zurückgesetzt werden soll.
- Speichern Sie den Eintrag am Ende der Seite.
- Klicken Sie oben in der blauen Navigationsleiste auf „Projekte“.
- Hier können Sie dem Nutzer Rechte für bestimmte Projekte auf Ihrer Instanz zuweisen (Benutzerrolle). Bei Bedarf kann auch ein Zugangsprofil vergeben werden (dies muss vorher im Projekt angelegt werden, damit es hier ausgewählt werden kann).
- Außerdem können Sie ganz oben festlegen, in welches Projekt der Nutzer nach dem Login geleitet werden soll (es wird die definierte Startseite angezeigt).
7. Exporte
Exportieren von Report oder Dashboard
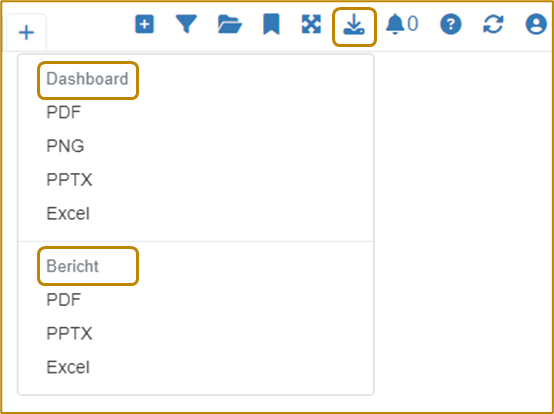
Neben der Möglichkeiten Ihre Daten direkt in der Web-Applikation von DataLion zu nutzen und zu präsentieren, bietet DataLion auch diverse Export Optionen an. So können Sie entweder vollständige Reports, einzelne Dashboards oder einzelne Charts als PDF, PowerPoint Präsentation oder Excel-Datei exportieren. Wählen Sie hierzu das “Download”-Symbol im rechten oberen Frontend-Bereich (oder bei Hover über einem Chart) aus und exportieren Sie die Datei im gewünschten Format.
Einbinden eines PowerPoint Masters
Sie haben zudem die Möglichkeit einen PowerPoint Master in Ihr Projekt einzubinden, um die PPTX-Datei bspw. direkt in Ihrem Corporate Design zu exportieren.
- Um Ihren vorbereiteten Master in Ihr Projekt einzubinden, navigieren Sie zum Backend Ihres Projekts. Informationen zur Konfiguration Ihres Masters finden Sie hier.
[Hinweis: Bei Erstellung Ihres Masters in PowerPoint müssen Sie die Folienmasteransicht vor dem Speichern schließen.]
